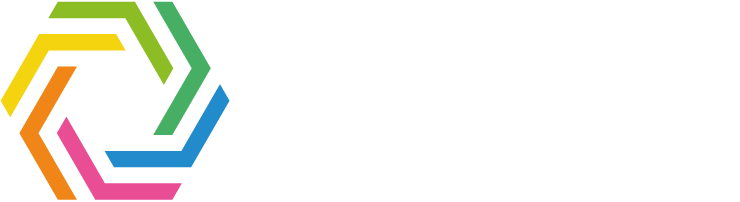Today marks the celebration of “World Braille Day”, remarkably for only the third time in history. Braille is a tactile representation of alphabetic and numerical symbols using six dots to represent each letter and number, enabling people with visual impairments to continue reading.
It was first developed by Louis Braille in the 1820’s when he was a pupil at the Royal Institute for Blind Youth in Paris. By age 15, Louis had already found 63 ways to use a six-dot cell in an area no bigger than a fingertip.
Unfortunately 200 years on, Braille isnt widely used, with estimates from the Royal National Institute of Blind People (RNIB) being as low as 20,000 braille users in the UK. Within this blog, we will explore the various technologies and techniques to look out for when reviewing eLearning courses, to ensure they are accessible to your visually impaired employees.
The Standards
One of the key standards to look out for is “Web Content Accessibility Guidelines” (WCAG). These standards apply to all online content, of which eLearning is a category.
The most up-to-date standards are WCAG 2.1 – these standards were published in June 2018. However, we are expecting WCAG 2.2 standards to be published in 2021, so do make sure you brush up on those standards when they are published.
Anyway, back to the current WCAG 2.1 standards.
Within WCAG 2.1, there is a multitude of standards which we unfortunately cant go through in this blog, but you can check them out by visiting – https://www.w3.org/WAI/WCAG21/Understanding/. With what being said, we will bring your attention to three fairly easy ones to spot when reviewing eLearning content:
Audio Controls
If any audio on a Web page plays automatically for more than 3 seconds, either a mechanism is available to pause or stop the audio, or a mechanism is available to control audio volume independently from the overall system volume level.
The purpose of this standard is to support those who use screen-readers, as any audio that automatically plays can affect the users ability to actually hear the screen-reader.
Use of Colour
Colour should not be used as the only visual means of conveying information, indicating an action, prompting a response or distinguishing a visual element e.g. “Please complete the sections marked in red”.
The purpose of this standard is to support those that struggle to differentiate colours.
Non-text Content
All non-text content such as images and video, should provide the user with a text alternative that serves the equivalent purpose.
The purpose of this standard is to ensure images can be conveyed by a screen reader.
Screen Readers
We’ve referenced screen readers throughout this blog, so its probably a good idea to explain what they are, and recommend some that we use within our own eLearning content.
A screen reader is a piece of software which allows visually impaired visitors to online content, to access all or most of the displayed content. They also support visitors who find reading physical text challenging.
Not all content necessarily needs to be accessible; but what is important is that all significant learning content is accessible. This will include things like:
- Body text and instruction
- Images which relate directly to learning content
- Titles, headings, button labels and navigable contents
- Other significant media, such as audio and video
When a screen reader is active and focus is given to an element on the page, each preceding and subsequent element can be reached by using the Up and Down arrow keys on your keyboard. As the screen reader reaches each element, it will attempt to read out the content it finds there.
So what about images? A screen reader will have nothing to read out if it comes across an image which has been given no alternative text. Instead, the screen reader will skip right past the image, which could, from the perspective of a visually impaired learner, negatively alter the course flow or pace, create gaps in the learning, and generally ruin the learning experience.
This is why you must identify eLearning content which complies with WCAG 2.1 standards, as much as possible.
Recommended Screen Readers
Accessibility is an increasingly crucial aspect of high-quality and inclusive design, so it’s unsurprising that there are many screen readers available to download. While some screen reader software comes with a price tag, we have suggested some popular options you can use for free in order to test your own course’s accessibility. These are Narrator, NVDA, Orca and VoiceOver:
Narrator
If you’re using Windows, you’ll already have instant access to screen reader software. Start and exit Narrator with Windows logo key + Ctrl + Enter. You can then make your way through your course’s page with the Up and Down arrow keys and the Tab key.
You’ll need to ensure that Narrator’s Scan mode is enabled in order to hear sentences and paragraphs read out. Scan mode can be toggled on and off with Caps Lock + Spacebar.
Learn more about Narrator by going to https://support.microsoft.com/en-us/help/22798/windows-10-complete-guide-to-narrator
NVDA
NVDA is one of the most well-known pieces of screen reader software, and is open source and free to download for Windows. Once you’ve launched NVDA, you can access preferences, help and other tools with Insert + N. This is also where you’ll need to go in order to exit the screen reader.
Similar to Narrator, make your way through the page by using the Up and Down arrow keys and the Tab key.
Learn more about NVDA by going to https://www.nvaccess.org/about-nvda
Orca
For users of the GNU/Linux operating system, Orca is a popular option. It is free open source software and can be installed for most GNU/Linux distributions.
Learn more about Orca by going to https://help.gnome.org/users/orca/stable
Voiceover
For Mac users, VoiceOver comes built-in with many features and a lot of potential for customisation.
Learn more about VoiceOver by going to https://www.apple.com/accessibility/mac/vision
Top Tips for Screen Readers
Screen readers can be tricky; what works within the eLearning course itself may not transfer very well across to a screen reader. We have therefore provided 3 top tips for screen readers :
Use the word “to” instead of a dash
Screen readers are unable to establish meaning or context. When providing a date range such as 1997-2014, the screen reader would see this as “1997 2014”. Ensure you use the phrase “1997 to 2014” to provide full context.
Use Popular Names
Screen readers aren’t the best at staying up-to-date with society. If you are providing a case-study example within your content, ensure you use fairly basic/popular names to help with the pronouncement of the name.
Use Simple Words
Screen readers focus on basic English. Do your best to use the most simple language possible so that it transfers across to the screen reader correctly.
Ultimately, our top tip is to TEST TEST TEST!
Content from Learning Nexus
When building eLearning content for our clients; off-the-shelf or bespoke, we focus heavily on accessibility. We believe that our content follows the appropriate WCAG 2.1 standards and compliments the more widely used screen readers.
We offer more than 200 off-the-shelf eLearning titles, so if you don’t believe our content is accessible, or you want to see what accessible eLearning content looks like, email us on hello@learningnexus.co.uk and we’ll give you free-reign to review any content that you are interested in.